New Status Video Editing Alight Motion | Alight Motion New Video Editing
new status video editing alight motion,
alight motion new video editing,
ye lamha jo thehra hai video editing,
alight motion status,
alight motion,
Ye Lamha Jo Thehra Hai Video Editing | New Status Video Editing | Alight Motion Video Editing
नमस्कार दोस्तों आप सब को मेरा और एक ब्लॉग पोस्ट में स्वागत है। उम्मेद करते हैं की आप लोग सब बहुत बढ़िया होंगे। तो दोस्तों आज के इस ब्लॉग पोस्ट मैं आपको New Status Video Editing Alight Motion से करने वाले हैं। तो ब्लॉक में अब तक बने रहना तो चलो शुरू करते हैं।
STEP 1
तो यह वीडियो हम एलाइट मोशन एप्लीकेशन की मदद से एडिटिंग करने वाले हैं। तो आपके पास अलर्ट मोशन का न्यू वर्जन नहीं है। तो आपको नीचे डाउनलोड बटन मिल जाएगा वहां से आप डाउनलोड कर सकते हो।
STEP 2
- एलाइट मोशन डाउनलोड करने के बाद आपको बीट मार्क प्रोजेक्ट को एलाइट मोशन में इम्पोर्ट करना होगा।
- बीट मार्क प्रोजेक्ट को इम्पोर्ट करने के लिए आपको नीचे दिए गए Beat Mark बटन पर क्लिक करना है।
- उसके बाद आपको 3 सेकेंड वेट करना है। तो आप एलाइट मोशन में रीडायरेक्ट होगे।
- अब आपके सामने दो ऑप्शन शो होगे 1.CANCEL और 2.IMPORT तो आपको IMPORT ऑप्शन पर क्लिक करना है। तो आपका बीट मार्क प्रोजेक्ट एलाइट मोशन में इनपुट हो जाएगा।
STEP 3
अब आपको बीट मार्क प्रोजेक्ट को ओपन कर लेना है। तो आपको वहां पर कई सारी बीट मिलेंगी। सिर्फ आपको फोटो को ही ऐड करना है लिरिकल्स मैंने पहले से ही ऐड करी है। तो फोटो ऐड करने के लिए आपको 06.06 सेकंड पर आना है। उसके बाद आपको नीचे दिए गए प्लस आइकन पर क्लिक करना है। अब आपके सामने कई सारे ऑप्शन शो होगे तो आपको Media ऑप्शन पर क्लिक कर लेना है। और वहां से आपको फोटो को ऐड कर लेना है। पहले फोटो को आपको 06.29 सेकंड तक रखना है। उसके बाद आपको दूसरी फोटो को ऐड कर लेना है। और उसे आपको 08.14 सेकंड तक रखना है। तो कुछ इस प्रकार से आपको सभी बीट में फोटो को ऐड कर लेना है।
STEP 4
- तो सभी बीट में फोटो ऐड करने के बाद आपको अपनी फोटो में शेक इफेक्ट add करना है।
- शेक इफेक्ट add करने के लिए आपको शेक इफेक्ट प्रोजेक्ट को एलाइट मोशन में इम्पोर्ट करना होगा।
- शेक इफेक्ट प्रोजेक्ट को एलाइट मोशन में इम्पोर्ट करने के लिए आपको नीचे दिए गए SHAKE EFFECT बटन पर क्लिक करना है।
- उसके बाद आपको 3 सेकेंड वेट करना है। तो आप एलाइट मोशन में रीडायरेक्ट होगे।
- अब आपके सामने दो ऑप्शन शो होगे 1.CANCEL और 2.IMPORT तो आपको IMPORT ऑप्शन पर क्लिक करना है। तो आपका शेक इफेक्ट प्रोजेक्ट एलाइट मोशन में इम्पोर्ट हो जाएगा।
STEP 5
अब आपको शेक इफेक्ट प्रोजेक्ट को ओपन कर लेना है। तो आपको शेक इफेक्ट प्रोजेक्ट में 3 इफेक्ट मिलेंगे। तो सबसे पहले तो आपको पहले फोटो पर क्लिक करना है। उसके बाद आपको नीचे दिए गए Effects ऑप्शन पर क्लिक करना है। उसके बाद आपको 3dot पर क्लिक करना है। और कॉपी इफेक्ट कर लेना है। अब आपको बीट मार्क प्रोजेक्ट को ओपन कर लेना है। उसके बाद आपको 06.06 सेकंड पर आना है। अब आपको फोटो पर क्लिक करना है। उसके बाद आपको Effects ऑप्शन पर क्लिक करना है। 3dot पर क्लिक करना है और Paste Effects कर लेना है। तो कुछ इस प्रकार से आपको एक फोटो छोड़कर एक फोटो में यह इफेक्ट Paste Effects कर लेना है।
STEP 6
अब जो फोटो में इफेक्ट बाकी है। वह फोटो में इफेक्ट ऐड करना है। तो उसके लिए आपको शेक इफेक्ट प्रोजेक्ट को ओपन कर लेना है। अब आपको दूसरी फोटो पर क्लिक करना है। उसके बाद आपको नीचे दिए गए इफेक्ट ऑप्शन पर क्लिक करना है। उसके बाद आपको 3dot पर क्लिक करना है। और कॉपी इफेक्ट कर लेना है। अब आपको बीट मार्क प्रोजेक्ट को ओपन कर लेना है। उसके बाद आपको 08.14 सेकंड पर आना है। अब आपको फोटो पर क्लिक करना है। उसके बाद आपको इफेक्ट ऑप्शन पर क्लिक करना है। 3dot पर क्लिक करना है और Paste Effects कर लेना है। तो कुछ इस प्रकार से सभी बाकी फोटो में यह इफेक्ट को Paste Effects कर लेना है। अब आपको फोटो पर क्लिक करना है। अब नीचे दिए गए हैं Border & Shadow ऑप्शन पर क्लिक करना है। आप बॉर्डर आपको 10 रखनी है। और वाइट कलर को सिलेक्ट कर लेना है। तो कुछ इस प्रकार से जिस फोटो में इफेक्ट बाकी है वह सभी फोटो में यह इफेक्ट को Paste Effects कर लेना है।
STEP 7
अब आपको एक Shape ऐड करने की आवश्यकता है। तो उसके लिए आपको शेक इफेक्ट प्रोजेक्ट को ओपन कर लेना है। अब आपको तीसरे Shape पर क्लिक करना है। उसके बाद ऊपर दिए गए बॉक्स पर क्लिक करना है। और Copy Layer पर क्लिक कर लेना है। तो आपकी Shape Copy हो जाएगी। अब आपको बीट मार्क प्रोजेक्ट को ओपन कर लेना है। उसके बाद आपको 06.06 सेकंड पर आना है। अब आपको ऊपर दिए गए बॉक्स पर क्लिक करना है और Paste Layer ऑप्शन पर क्लिक कर लेना है। अब आपको वीडियो के अंत तक यह Shape रखना है।
STEP 8
ऊपर बताए गए सभी स्टेप्स को फॉलो करने के बाद आपका Video एक्सपोर्ट के लिए तैयार है। वीडियो export करने के लिए केवल शेयर बटन पर क्लिक करें और अपना वीडियो save करें.
STEP 9
नीचे आपको ALL MATERIAL LINKS बटन मिल जाएगा। उसके ऊपर आपको क्लिक करना है।
STEP 10
अगर आपको इस ब्लॉग पोस्ट के बारे में कोई समस्या आती है, तो आप मेरे यूट्यूब वीडियो को देख सकते हैं। लिंक नीचे दिया गया है।
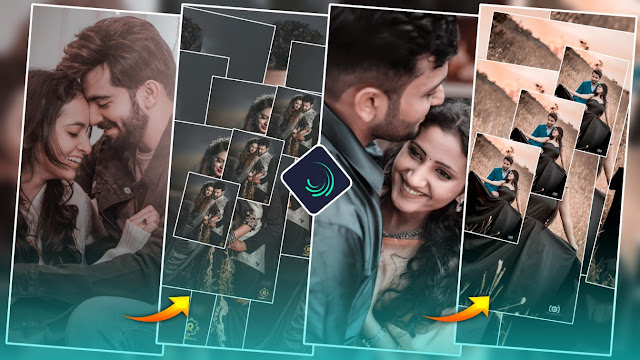
Post a Comment